ライブドアブログなどの無料ブログからレンタルサーバーに移行するとき、「404エラー」が発生しないように『パーマリンク』を合わせます。そのため、SEOに適したパーマリンクの設定が出来ません。
今回は、無料ブログからレンタルサーバーにブログを移行後、SEOに適したパーマリンクに変更する手順を説明します。
引用:google ソフト 404 エラー
SEOに適したパーマリンクとは
googleによると、SEOに適したURL構造は、次の要素を満たす必要があります。
- URL構造はできる限りシンプル
- 論理的かつ人間が理解できる方法で(可能な場合は ID ではなく意味のある単語を使用して)URL を構成できるよう、コンテンツを分類
サイトの URL 構造はできる限りシンプルにします。論理的かつ人間が理解できる方法で(可能な場合は ID ではなく意味のある単語を使用して)URL を構成できるよう、コンテンツを分類します。・・・(省略)
URL にはアンダースコア(_)ではなくハイフン(-)を使用することをおすすめします。・・・(省略)
引用:google シンプルな URL 構造を維持する
具体例として、下記二つを比較すると分かると思います。
単語表記:https://reiwa-ipo.com/how-to-change-permalink/
URLに意味のある単語を使用することにより、このページは「パーマリンクの変更方法について記述されていること」が分かります。
さらに、『コンテンツの分類』として、カテゴリー名を加えることで最適なパーマリンクになります。
https://reiwa-ipo.com/wordpress/how-to-change-permalink/
しかし、ブログの記事が増え、カテゴリーの見直しをし、カテゴリーを変えるとURLの変更が必要になります。今回は、下記を採用しました。
https://reiwa-ipo.com/wp-how-to-change-permalink/
ただし、カテゴリー名に相当する略称(例:wordpress→wp-、IPO→ipo-)を記事タイトルの意味のある単語の頭に追加しています。
パーマリンクの変更手順
パーマリンクを変更するためには、下記二つのプラグインを使用します。
・Redirection
「Export any WordPress data to XML/CSV」は、投稿IDやURLなどを書き出すことができるプラグインです。
「Redirection」は、変更前URLから変更後URLに転送(リダイレクト)を設定するプラグインです。
パーマリンクの変更の手順は、次のようになります。
パーマリンクの変更手順
- STEP1:パーマリンク変更前のURL情報書き出し
プラグイン:Export any WordPress data to XML/CSVをインストールし、パーマリンク変更前のURL情報書き出します。
- STEP2:パーマリンクの変更
WordPressの「設定」>「パーマリンク設定」でパーマリンクの設定を変更し、個々のブログ記事のパーマリンクを変更します。
- STEP3:パーマリンク変更後のURL情報書き出し
プラグイン:Export any WordPress data to XML/CSVで、パーマリンク変更後のURL情報書き出します。パーマリンク変更前と後の情報から、Redirection用のCSVファイルを作成します。
- STEP4:リダイレクトの設定
プラグイン:Redirectionをインストールし、パーマリンク変更前と後の情報から作成したCSVファイルで、転送(リダイレクト)設定をします。
- STEP5:転送(リダイレクト)の確認
変更前のURLで、変更後のURLのページが表示されるかどうか確認します。
STEP1.パーマリンク変更前のURL情報書き出し
プラグイン:Export any WordPress data to XML/CSVを使用したパーマリンクのURL情報書き出し方法を説明します。
パーマリンクのURL情報書き出し方法
- その1:Export any WordPress data to XML/CSVのインストール
プラグイン:Export any WordPress data to XML/CSVをインストールし、パーマリンク変更前のURL情報書き出します。 - その2:パーマリンクのURL情報書き出し
① 「特定の投稿タイプ」を選択
② 「投稿」を選択
③ 「エクスポートファイルをカスタマイズします。」を選択
STEP2.パーマリンクの変更
下記STEPを早く行い、リダイレクト設定を早く完了させましょう。
・「STEP2.パーマリンクの変更」
・「STEP3.パーマリンク変更後のURL情報書き出し」
・「STEP4.リダイレクトの設定」
- その1:パーマリンク設定
WordPressの管理画面の左メニューから、『設定』>『パーマリンク設定』をクリックします。
共通設定の『投稿名』をクリックし、『変更を保存』ボタンをクリックしてパーマリンク設定の変更終了です。
- その2
WordPressの管理画面の左メニューから、『投稿一覧』をクリックし、各記事の『クイック編集』クリックします。
STEP3.パーマリンク変更後のURL情報書き出し
STEP4.リダイレクトの設定
- その1:Redirectionのインストール
WordPressの管理画面の左メニューから、『プラグイン』>『新規追加』で、Redirectionをインストール、有効化します。 - その2:Redirection用CSVファイルのインポート
WordPressの管理画面の左メニューから、『ツール』>『Redirection』をクリックします。
そして、『インポート/エクスポート』をクリックし、『ファイルを追加』をクリックして、パソコンに保存されているRedirection用CSVファイルを選択します。



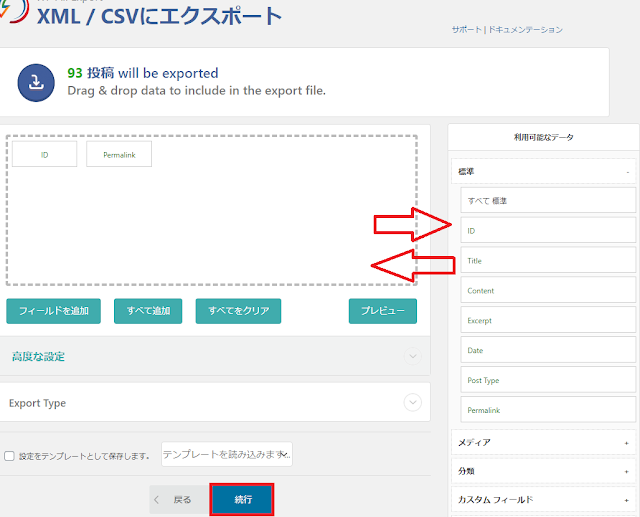

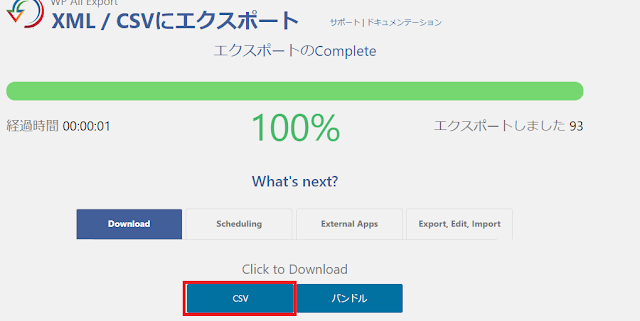






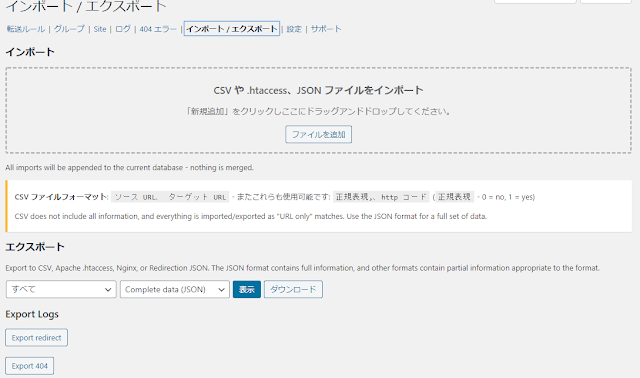




0 件のコメント:
コメントを投稿