2020年2月始めに、ライブドアブログからエックスサーバー/レンタルサーバーに移行しました。
移行してから1ヶ月経ち、落ち着いてきましたので、「無料ブログからwordpressへの移行経緯」をまとめたいと思います。
前記ブログで、ライブドアブログのブログデータをエックサーバー/レンタルサーバーのWordPressにインポートを完了したと思います。
最後は、お名前.comのDNSサーバーの切り替えとエックサーバーの無料独自SSL設定の手順を簡単に説明します。
お名前.comのDNSサーバーの切り替え
hostsファイルの編集を行っていないPCのブラウザーで独自ドメインを開くと、ライブドアブログが表示されます。
原因は、お名前.comのDNSサーバーの接続先を変更していないためです。
お名前.comのDNSサーバーの接続先をエックスサーバー/レンタルサーバーに変更する手順は下記になります。
お名前.comのDNSサーバーの接続先をエックスサーバー/レンタルサーバーに変更すると、エックスサーバー/WordPressのブログが公開されることになります。
※事前に設定やブログの内容等が公開できる状況になっていることを確認してください。
※事前に設定やブログの内容等が公開できる状況になっていることを確認してください。
お名前.comのDNSサーバーの切り替え
- STEP1:「ネームサーバーの変更」をクリック
「ドメイン設定」メニューから「ネームサーバーの変更」をクリックします。
- STEP2:ドメインのチェック、他のネームサーバー利用
ネームサーバー変更画面が表示されます。ネームサーバーの変更を行うドメインのチェックボックスをチェックし、他のネームサーバーを利用を選択します。
そして、エックスサーバーのネームサーバー情報を入力※し、確認画面に進みます。
※(219.xxx.xxx.xxx)は参考情報で、入力は不要です
- STEP3:『設定する』ボタンをクリック
確認画面が表示されます。ご入力内容に誤りがないことを確認し、『設定する』ボタンをクリックします。
- STEP4:変更申請は完了
完了画面が表示され、ネームサーバーの変更申請は完了です。
ドメインが反映されるまでにはしばらく時間がかかります。
インターネットの環境により、反映完了まで24時間から72時間程度かかる場合があります。
インターネットの環境により、反映完了まで24時間から72時間程度かかる場合があります。
hostsファイルを元に戻す
お名前.comのDNSサーバーの切り替えが完了したので、WordPressインストール時に編集した「hostsファイル」を元に戻します。
「hosts」ファイルとは、PCのシステムファイルのひとつで、IPアドレスとそれに対応するホスト名(ドメイン名)の一覧が記載されているファイルです。
hostsファイルの編集方法
「hosts」ファイルの場所は下記の通りです。
「hosts」ファイルの編集は下記の手順で行います。
hostsファイルの編集方法
- STEP1:「hosts」ファイルを開く
「hosts」ファイルをメモ帳などのテキストエディタで開く
- STEP2:「hosts」ファイルを編集
最下部に追加した「サーバーIPアドレス + (半角スペース) + 独自ドメイン」を削除し、上書き保存します。
変更を保存する際に管理者へのアクセス許可を求めるダイアログが表示される場合、「hosts」ファイルを開く前にテキストエディタのアイコンを右クリックし、「管理者として実行(A)…」から起動したテキストエディタを利用し、hostsファイルを編集/保存してください。
- STEP3:WordPress 簡単インストール確認
DNS経由で、エックスサーバーのサイトにアクセスすることが可能になります。管理画面URLからWordPressにログインして、確認ができます。
エックサーバーの無料独自SSL設定と常時SSL化
お名前.comのDNSサーバーの接続先をエックスサーバー/レンタルサーバーに変更すると、エックサーバーの無料独自SSLの設定ができます。
無料独自SSL設定
無料独自SSLの設定方法
- STEP1:「SSL設定」をクリック
サーバーパネルにログインし、「SSL設定」をクリックします。
- STEP2:「独自SSL設定追加」をクリック
「独自SSL設定追加」をクリックし、設定するドメインまたはサブドメインを選択し、「確認画面へ進む」をクリックします。
※無料独自SSLは、CSR情報を設定しなくても、手続きができます。
独自SSLは追加後、サーバーに設定が反映されるまで最大1時間程度かかります。
- STEP3:「追加する」をクリック
内容を確認し、「追加する」をクリックします。
- STEP4:設定完了
一覧画面に設定したドメインが表示されていれば設定完了です。
最大1時間程度で反映いたします。
常時SSL化
独自SSLの設定が完了した時点では、自動的に「https://~」のURLへ転送されません。
Webサイトにおけるすべての表示を常時SSL化する場合は、「.htaccess編集」で以下の記述を追加します。
RewriteEngine On
RewriteCond %{HTTPS} !on
RewriteRule ^(.*)$ https://%{HTTP_HOST}%{REQUEST_URI} [R=301,L]
RewriteCond %{HTTPS} !on
RewriteRule ^(.*)$ https://%{HTTP_HOST}%{REQUEST_URI} [R=301,L]
.htaccessの編集
- STEP1:.htaccess編集をクリック
サーバーパネルへログインし、「.htaccess編集」メニューをクリックします。
- STEP2:.htaccess編集画面を表示
変更するドメインを選択し、「.htaccess編集」タブをクリックします。
- STEP3:設定内容の追加
.htaccessの先頭に、「http://~」のURLでアクセスした際、自動的に「https://~」のURLへ転送するコードを追加します。
RewriteEngine On
RewriteCond %{HTTPS} !on
RewriteRule ^(.*)$ https://%{HTTP_HOST}%{REQUEST_URI} [R=301,L]
RewriteCond %{HTTPS} !on
RewriteRule ^(.*)$ https://%{HTTP_HOST}%{REQUEST_URI} [R=301,L]
- STEP4:確認・確定
設定内容を確認し、間違いがなければ「実行する」をクリックします。
- STEP5:完了
設定した内容が.htaccessファイルに反映していることを確認します。
あわせて、Webサイトが正しく表示されることをご確認します。
CMSにおける常時SSL化
運用するCMSにおける常時SSL化は、前記の手順に加えて、以下の設定を行います。
WordPress管理画面(ダッシュボード)にログインし、「設定」>「一般」にある「WordPress アドレス(URL)」「サイトアドレス(URL)」の設定内容を、https通信時のURL(https://~)に変更します。
また、ブログ内の画像パス等の「http」で始まるURLを、「https」に変更します。
Google AnalyticsやGoogle Search Consoleの設定も確認し、必要な場合は、「http」を「https」変更します
検索エンジンでの表示
WordPressのテーマ等を設定し、ブログ公開の準備が整った場合、google検索エンジン等がサイトをインデックスできるように設定をします。
WordPressの管理画面の左メニューから、『設定』→『表示設定』で、『検索エンジンでの表示』の「検索エンジンがサイトをインデックスしないようにする」のチャックを外し、「変更を保存」をクリックします。
以上で、お名前.comのDNSサーバーの切り替えとエックサーバーの無料独自SSL設定の手順を終わります。
では、また!!











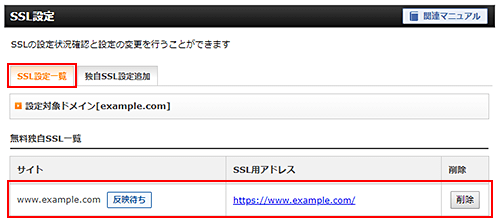




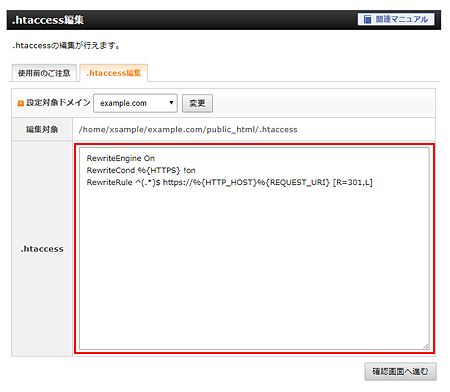



0 件のコメント:
コメントを投稿